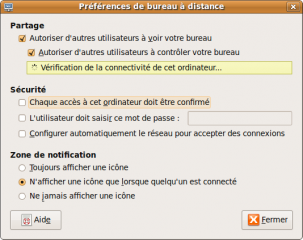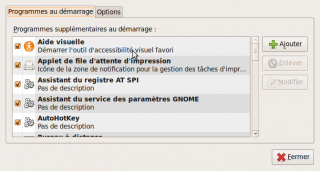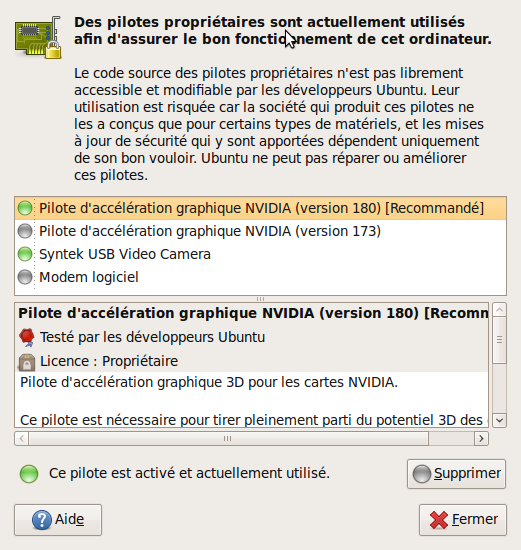Si l’OOM killer se déclenche sur votre serveur alors qu’il reste une bonne quantité de mémoire, conduisant au quasi crash du serveur (kill du serveur X, mysql, SSH, …), alors il vous sera peut-être nécessaire de changer le comportement de celui ci pour le désactiver.
Si l’OOM killer se déclenche sur votre serveur alors qu’il reste une bonne quantité de mémoire, conduisant au quasi crash du serveur (kill du serveur X, mysql, SSH, …), alors il vous sera peut-être nécessaire de changer le comportement de celui ci pour le désactiver.
Cela se voit par des messages du genre « invoked oom-killer » dans les logs systèmes:
...
Jan 28 00:52:58 box kernel: [15199.058126] mysqld invoked oom-killer: gfp_mask=0x44d0, order=2, oomkilladj=0
Jan 28 00:52:58 box kernel: [15199.058145] Pid: 5572, comm: mysqld Not tainted 2.6.28-17-generic #58-Ubuntu
Jan 28 00:52:58 box kernel: [15199.058158] Call Trace:
Jan 28 00:52:58 box kernel: [15199.058183] [] ? printk+0x18/0x1a
Jan 28 00:52:58 box kernel: [15199.058204] [] oom_kill_process+0x75/0x210
Jan 28 00:52:58 box kernel: [15199.058222] [] ? select_bad_process+0xc3/0x100
Jan 28 00:52:58 box kernel: [15199.058239] [] out_of_memory+0xa2/0x140
...
Pour changer ce comportement, il suffit de faire
sudo -i
echo 2 > /proc/sys/vm/overcommit_memory
Pour conserver ce changement au redémarrage
sudo cp /etc/sysctl.conf /etc/sysctl.conf.org
echo "vm.overcommit_memory = 2" | sudo tee -a /etc/sysctl.conf

Commentaires fermés sur Désactiver la gestion préventive de la mémoire ::
Ajouter un commentaire

Pour connaître la liste des dernière commandes lancées sur le système, il suffit d’installer le paquet acct et d’utiliser le programme lastcomm.
Après l’avoir installé la paquet acct, la commande s’utilise ainsi:
lastcomm
Cela donnera un résultat de ce type:
xx@yy:~$ lastcomm
ls jos stderr 0.00 secs Fri Feb 5 10:12
lastcomm X jos stderr 0.05 secs Fri Feb 5 10:11
more jos stderr 0.01 secs Fri Feb 5 10:11
hal-acl-tool S root ?? 0.04 secs Fri Feb 5 10:10
polkit-read-aut root ?? 0.00 secs Fri Feb 5 10:10
polkit-read-aut root ?? 0.00 secs Fri Feb 5 10:10
polkit-read-aut root ?? 0.00 secs Fri Feb 5 10:10
polkit-read-aut root ?? 0.00 secs Fri Feb 5 10:10
...

 Il existe plusieurs moyens de contrôler un poste Ubuntu a distance, notamment via VNC. Je vais traiter ici 2 méthodes permettant de le faire, une permettant de contrôler une session ouverte, l’autre permettant de créer et de contrôler une nouvelle session, indépendant de la session graphique classique.
Il existe plusieurs moyens de contrôler un poste Ubuntu a distance, notamment via VNC. Je vais traiter ici 2 méthodes permettant de le faire, une permettant de contrôler une session ouverte, l’autre permettant de créer et de contrôler une nouvelle session, indépendant de la session graphique classique.
Contrôler la session ouverte
Cette méthode est très simple a mettre en oeuvre, étant donnée qu’elle est directement intégrée a Ubuntu.
Allez dans le menu Système -> Préférences -> Bureau à distance. Cochez la case « Autoriser le contrôle a distance », et mettez éventuellement un mot de passe, et si l’accès doit être confirmé.
La prise de contrôle ne sera seulement accessible que lorsque votre session sera ouverte.
Lire la suite…


SSH est un outil très puissant permettant d’établir une connection chiffrée entre une machine client et une machine serveur. Cet outil est principalement utilisé pour faire de l’administration sécurisée a distance, mais peux aussi servir a de nombreuses autres utilisations, notamment a réaliser des tunnels chiffrés.
Une connection SSH peut également servir à faire du transfert de fichier crypté, via le sftp (SSH file transfer protocol)
Lire la suite…

Commentaires fermés sur Mettre en place SSH sur Ubuntu ::
Ajouter un commentaire

Vous l’aurez sans doute remarqué, toutes les applications que vous souhaitez utiliser ne sont pas présentes de base dans les dépots.
Lorsque vous êtes dans ce cas là, la première chose a faire est de ne pas céder aux bons vieux réflexes Windows et aller télécharger le premier fichier venu, qui s’avère généralement être un fichier tar.gz. En effet vous avez de fortes chances pour vous retrouver avec les sources du logiciels et ne pas savoir quoi en faire, ce qui est normal.
Il faut donc tout d’abord rechercher si un dépot de type Debian/Ubuntu existe pour ce logiciel. Des sites comme ubuntu-fr.org et plus précisément sa documentation vous seront souvent très utiles.
Pour ajouter un dépot, il vous faudra 2 informations:
- L’adresse du dépot
- Une clé d’authentification
Lire la suite…

Commentaires fermés sur Ajouter un depot de logiciels sur Ubuntu ::
Ajouter un commentaire

Il est facile sous Ubuntu d’ajouter un programme au démarrage de l’ordinateur. Ceux ci se lancent avant l’écran de login, et avec des droits root.
Il faut noter la différence avec l’ajout de programmes au démarrage de la session, qui ne se lancent que lorsque l’utilisateur entre son login et mot de passe, qui sont lancés avec les droits de l’utilisateur, et qui se terminent lorsque l’utilisateur ferme la session. Vous pourrez retrouver le tutorial concernant ceci ici: Ajouter un programme au démarrage de la session.
Il faut tout d’abord créer un fichier dans lequel on va lancer l’application que l’on souhaite. Dans mon exemple, je vais lancer netstat, ce qui n’a aucun effet puisqu’il se contente d’écrire des informations au sujet des ports ouverts sur la machine.
Lire la suite…


Sous linux, il existe quelque chose qui s’avère indispensable et qui n’existe pas sous windows: le gestionnaire de paquets.
Cet outil permet en fait de gérer les installations et désinstallation des logiciels de manière parfaitement automatisée, en récupérant directement l’installeur du logiciel depuis une source sûre et en l’installant.
Le principe sous ubuntu est que les logiciels sont packagés dans des fichiers .deb, qui est a peu près l’équivalent des fichiers .msi sous windows, en plus puissant.
Lire la suite…

Commentaires fermés sur Installation de logiciels sous Ubuntu ::
Ajouter un commentaire

Ajouter des programmes au démarrage est souvent quelque chose de nécessaire.
Pour faire ceci sous Ubuntu, c’est extremement simple
Il suffit de faire Système -> Préférences -> Applications au démarrage (ou Session pour les versions inférieures a 9.04)
Cela fait apparaitre ce menu:
Ensuite il suffit de faire ajouter, et de mettre la commande et sa description.
Par exemple, si je veux ajouter skype au démarrage:

Pour ajouter des programmes en tant que service, vous pouvez vous reporter sur cet article

Commentaires fermés sur Ajouter un programme au démarrage de la session ::
Ajouter un commentaire

Si vous possédez une nvidia ou une ATI, vous pouvez activer les pilotes propriétaires pour profiter de meilleures performance. C’est en revanche inutile pour les Intel, car les drivers Intel sont totalement libres et donc directement intégrés au kernel.
Les drivers ATI sont aussi en partie libres, et donc peuvent faire fonctionner la 3D, mais le driver libre a de moins bonnes performances que les drivers proprio.
Pour installer les drivers proprio, c’est très simple. Sélectionnez Système -> Administration -> Pilotes de périphériques.
Ensuite cochez juste la case en face du driver voulu et faites « Activer »
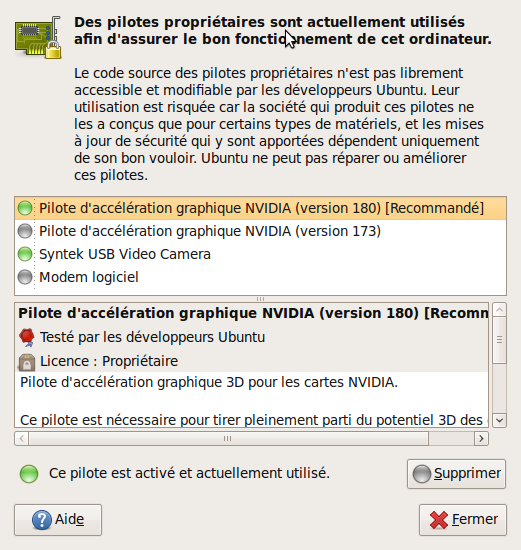
Voila, il ne vous reste qu’a redémarrer et a profiter de la 3D 8)

Commentaires fermés sur Installer les pilotes propriétaires sous Linux ::
Ajouter un commentaire
![]() Si l’OOM killer se déclenche sur votre serveur alors qu’il reste une bonne quantité de mémoire, conduisant au quasi crash du serveur (kill du serveur X, mysql, SSH, …), alors il vous sera peut-être nécessaire de changer le comportement de celui ci pour le désactiver.
Si l’OOM killer se déclenche sur votre serveur alors qu’il reste une bonne quantité de mémoire, conduisant au quasi crash du serveur (kill du serveur X, mysql, SSH, …), alors il vous sera peut-être nécessaire de changer le comportement de celui ci pour le désactiver.