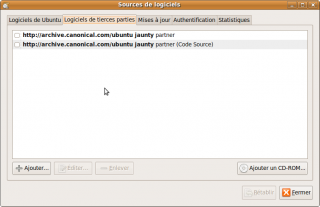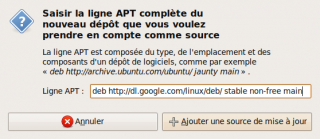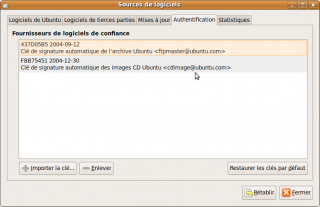Ajouter un depot de logiciels sur Ubuntu
![]()
Vous l’aurez sans doute remarqué, toutes les applications que vous souhaitez utiliser ne sont pas présentes de base dans les dépots.
Lorsque vous êtes dans ce cas là, la première chose a faire est de ne pas céder aux bons vieux réflexes Windows et aller télécharger le premier fichier venu, qui s’avère généralement être un fichier tar.gz. En effet vous avez de fortes chances pour vous retrouver avec les sources du logiciels et ne pas savoir quoi en faire, ce qui est normal.
Il faut donc tout d’abord rechercher si un dépot de type Debian/Ubuntu existe pour ce logiciel. Des sites comme ubuntu-fr.org et plus précisément sa documentation vous seront souvent très utiles.
Pour ajouter un dépot, il vous faudra 2 informations:
- L’adresse du dépot
- Une clé d’authentification
Exemple: Picasa
Je vais prendre comme exemple Picasa de Google, lequel fourni des dépots visibles a cette page la. Cherchez les dépots de type apt pour Ubuntu de préférence, sinon Debian.
Cette page google nous donne deux informations: un lien qui nous fournit la clé d’authentification, et un lien de type deb indiquant la position du dépot.
La clé se trouve ici:
https://dl-ssl.google.com/linux/linux_signing_key.pub
Le dépot se trouve la:
deb http://dl.google.com/linux/deb/ stable non-free main
Une ligne de dépot est en fait constituée de plusieurs parties:
- Le mot clé deb
- l’URL du dépot (qui est une URL classique http)
- Un nombre indéfini d’éléments séparés par des espaces, qui vont hierarchisé la position du dépot sur l’URL
Ce sont les deux seules informations dont vous avez besoin pour ajouter un dépot.
Vous pouvez l’ajouter de deux manières différentes a votre système: une méthode courte et rapide mais utilisant le terminal, ou bien une méthode un peu plus fastidieuse mais entièrement graphique.
Ajouter le dépot graphiquement
Allez dans le menu Systeme -> Administration -> Source de mise a jour. Sélectionnez Logiciel de tierces parties.
Cliquez sur Ajouter et entrez
deb http://dl.google.com/linux/deb/ stable non-free main
Ensuite, il faut ajouter la clé d’authentification du dépot, afin qu’Ubuntu sache que cette source est fiable. Pour cela, vous devez au préalable téléchargez cette clé, qui se trouve ici. Enregistrez ce fichier quelque part sur votre disque.
Revenez ensuite sur la fenetre d’ajout de sources de mise a jour, et allez dans l’onglet Authentification
Cliquez sur Importer la clé, puis choisissez le fichier que vous avez téléchargé.
Voila c’est terminé, vous pouvez cliquer sur Fermer et choisir d’actualiser lorsqu’il le demande. Vous pouvez ensuite installer Picasa.
Ajouter le dépot par ligne de commande
Le principe est d’ajouter la ligne du dépot dans un fichier se terminant par l’extension .list, et se trouvant dans /etc/apt/sources.list.d/, et d’importer la clé grace à apt-key add
Tapez dans un terminal (Applications -> Accessoires -> Terminal), les deux commandes suivantes:
wget -q https://dl-ssl.google.com/linux/linux_signing_key.pub | sudo apt-key add - echo "deb http://dl.google.com/linux/deb/ stable non-free main" | sudo tee -a /etc/apt/sources.list.d/picasa.list
Lorsqu’il vous demande le mot de passe, ne soyez pas étonné que rien ne s’affiche en le tapant. C’est une mesure de sécurité dans Linux, tapez le quand même.
Il ne vous reste plus qu’a faire une mise à jour des dépots, et à installer picasa, grace à ces deux commandes:
sudo apt-get update
sudo apt-get install picasa
Vous pouvez également vous reporter au tutorial Installation de logiciels sous Ubuntu
Lancement de l’application
Après l’installation, un raccourci est souvent automatiquement créé dans la bonne catégorie. Ici, il vous suffit de vous rendre dans Applications -> Graphisme pour trouver Picasa.
A noter que cette version de Picasa fournie par google, est en fait une version windows packagée avec une version de wine particulière.
Tutoriaux relatifs:
Installation de logiciels sous Ubuntu
Utiliser des programmes et jeux Windows sous Ubuntu avec Wine