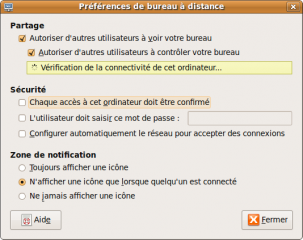Rediriger le son en ligne de commande
Si vous avez partagé le son via pulseaudio sur une machine de votre réseau, tel que décrit dans ce billet, il existe une commande pax11publish qui permet de changer en ligne de commande le serveur sur lequel se joue le son, et ainsi faire jouer tout le son sur une machine distante:
pax11publish -e -S SERVEUR
Pour remettre le serveur par défaut (par exemple avoir le son en local):
pax11publish -e -r
Cela permet ainsi d’éviter de passer par l’outil pulseaudio device chooser, et d’intégrer la commande a un script.
Redirection automatique du son au démarrage
Pour automatiquement se connecter au serveur au démarrage, il suffit d’ajouter au démarrage de la session du client
sh -c "sleep 10 && ping -c1 SERVEUR && pax11publish -e -S SERVEUR"

Commentaires fermés sur Changer de serveur pulseaudio en ligne de commande ::
Ajouter un commentaire
 Depuis la version 10.04 d’Ubuntu, les boutons servant à maximiser, minimiser et fermer les fenêtres sont a gauche par défaut.
Depuis la version 10.04 d’Ubuntu, les boutons servant à maximiser, minimiser et fermer les fenêtres sont a gauche par défaut.
Pour remettre les boutons a droite de la fenêtre, il suffit de taper alt+F2 puis:
gconftool-2 --set /apps/metacity/general/button_layout --type string "menu:minimize,maximize,close"
Pour les mettre a gauche:
gconftool-2 --set /apps/metacity/general/button_layout --type string "minimize,maximize,close:"

 Depuis la version 9.10 karmic koala, les entrées sons ne sont pas redirigées automatiquement vers la sortie, ce qui peut être gênant, notamment pour le son d’une TV ou d’un instrument de musique par exemple.
Depuis la version 9.10 karmic koala, les entrées sons ne sont pas redirigées automatiquement vers la sortie, ce qui peut être gênant, notamment pour le son d’une TV ou d’un instrument de musique par exemple.
Pour rediriger l’entrée de la carte son vers la sortie, il suffit de combiner le programme parec avec pacat, en lançant:
parec | pacat
Pour l’exécuter en arrière plan, on peut le lancer avec
sh -c "parec | pacat"
en utilisant alt+F2, ou bien en rentrant cette commande dans les applications au démarrage de la session.
Le seul problème de cette commande est qu’il y a un léger délai entre le son entrant et sortant. Si vous connaissez une autre méthode je suis preneur 🙂
Edit:
On peut également utilise le module loopback, en utilisant la commande
pactl load-module module-loopback
Pour que cette commande soit lancée a chaque démarrage:
echo "load-module module-loopback" | sudo tee -a /etc/pulse/default.pa

Commentaires fermés sur Ubuntu – Rediriger l’entrée audio vers la sortie avec pulseaudio ::
Ajouter un commentaire
 Si l’OOM killer se déclenche sur votre serveur alors qu’il reste une bonne quantité de mémoire, conduisant au quasi crash du serveur (kill du serveur X, mysql, SSH, …), alors il vous sera peut-être nécessaire de changer le comportement de celui ci pour le désactiver.
Si l’OOM killer se déclenche sur votre serveur alors qu’il reste une bonne quantité de mémoire, conduisant au quasi crash du serveur (kill du serveur X, mysql, SSH, …), alors il vous sera peut-être nécessaire de changer le comportement de celui ci pour le désactiver.
Cela se voit par des messages du genre « invoked oom-killer » dans les logs systèmes:
...
Jan 28 00:52:58 box kernel: [15199.058126] mysqld invoked oom-killer: gfp_mask=0x44d0, order=2, oomkilladj=0
Jan 28 00:52:58 box kernel: [15199.058145] Pid: 5572, comm: mysqld Not tainted 2.6.28-17-generic #58-Ubuntu
Jan 28 00:52:58 box kernel: [15199.058158] Call Trace:
Jan 28 00:52:58 box kernel: [15199.058183] [] ? printk+0x18/0x1a
Jan 28 00:52:58 box kernel: [15199.058204] [] oom_kill_process+0x75/0x210
Jan 28 00:52:58 box kernel: [15199.058222] [] ? select_bad_process+0xc3/0x100
Jan 28 00:52:58 box kernel: [15199.058239] [] out_of_memory+0xa2/0x140
...
Pour changer ce comportement, il suffit de faire
sudo -i
echo 2 > /proc/sys/vm/overcommit_memory
Pour conserver ce changement au redémarrage
sudo cp /etc/sysctl.conf /etc/sysctl.conf.org
echo "vm.overcommit_memory = 2" | sudo tee -a /etc/sysctl.conf

Commentaires fermés sur Désactiver la gestion préventive de la mémoire ::
Ajouter un commentaire

Pour connaître la liste des dernière commandes lancées sur le système, il suffit d’installer le paquet acct et d’utiliser le programme lastcomm.
Après l’avoir installé la paquet acct, la commande s’utilise ainsi:
lastcomm
Cela donnera un résultat de ce type:
xx@yy:~$ lastcomm
ls jos stderr 0.00 secs Fri Feb 5 10:12
lastcomm X jos stderr 0.05 secs Fri Feb 5 10:11
more jos stderr 0.01 secs Fri Feb 5 10:11
hal-acl-tool S root ?? 0.04 secs Fri Feb 5 10:10
polkit-read-aut root ?? 0.00 secs Fri Feb 5 10:10
polkit-read-aut root ?? 0.00 secs Fri Feb 5 10:10
polkit-read-aut root ?? 0.00 secs Fri Feb 5 10:10
polkit-read-aut root ?? 0.00 secs Fri Feb 5 10:10
...


Lorsque j’ai commencé a utiliser wine, j’installais tous mes jeux et programmes Windows sous le même préfixe wine (la configuration de windows, sa base de registre, etc… était partagée entre tout les programmes). Du coup, au bout d’un moment, la base de registre et les multiples configurations de chaque programme commençaient a alourdir le préfixe.
Je savais qu’il existait des outils tels que Play on linux permettant de gérer de multiples préfixes et versions de wine, mais je n’ai jamais accroché a cet outil que je trouve trop fouilli.
J’ai donc commencé a installer manuellement mes jeux sous un préfixe différent a chaque fois, grace a ce genre de commande WINEPREFIX=/home/…/mon_jeu wine ./Setup.exe.
Finalement, je me suis fabriqué un petit script me permettant de réaliser les actions suivantes:
- Création d’un préfixe wine dans ~/.wine-prefix/mon_jeu (s’il n’existe pas), puis lancement de wine sur ce préfixe.
- Positionnement d’un disque D: sur le disque C: du préfixe wine par défaut ( /home/login/.wine/drive_c/ )
- Redirection du dossier Mes Documents vers /home/login/Documents/Wine-documents
Lire la suite…

 La plupart du temps, la version de wine présente dans les dépôts de votre distribution, ou la dernière version convient bien pour vos applications Windows. Auquel cas vous pouvez vous reporter sur ce tutorial pour installer ces versions plus facilement.
La plupart du temps, la version de wine présente dans les dépôts de votre distribution, ou la dernière version convient bien pour vos applications Windows. Auquel cas vous pouvez vous reporter sur ce tutorial pour installer ces versions plus facilement.
Parfois on a cependant besoin de compiler une version précise de Wine. Ce tutorial va vous apprendre comment faire, ainsi que comment appliquer un éventuel patch a cette version.
Lire la suite…

 Installer flash sur Ubuntu est relativement simple, il ne s’agit que d’un paquet a installer, comme souvent sur Ubuntu.
Installer flash sur Ubuntu est relativement simple, il ne s’agit que d’un paquet a installer, comme souvent sur Ubuntu.
Le paquet en question se nomme flashplugin-nonfree, et il suffit de cliquer sur ce lien pour l’installer.
Si vous avez déjà tenté d’installer d’autres plugins et que ceux ci rentrent en conflit avec le plugin d’adobe (comme gnash,..), il suffit de rentrer cette ligne de commande pour corriger tout ca
sudo apt-get remove swfdec-gnome swfdec-mozilla gnash mozilla-plugin-gnash konqueror-plugin-gnash adobe-flashplugin flashplugin-nonfree
Il ne vous restera ensuite plus qu’a cliquer sur le lien d’installation de flashplugin-nonfree, comme indiqué plus haut.

 Il existe plusieurs moyens de contrôler un poste Ubuntu a distance, notamment via VNC. Je vais traiter ici 2 méthodes permettant de le faire, une permettant de contrôler une session ouverte, l’autre permettant de créer et de contrôler une nouvelle session, indépendant de la session graphique classique.
Il existe plusieurs moyens de contrôler un poste Ubuntu a distance, notamment via VNC. Je vais traiter ici 2 méthodes permettant de le faire, une permettant de contrôler une session ouverte, l’autre permettant de créer et de contrôler une nouvelle session, indépendant de la session graphique classique.
Contrôler la session ouverte
Cette méthode est très simple a mettre en oeuvre, étant donnée qu’elle est directement intégrée a Ubuntu.
Allez dans le menu Système -> Préférences -> Bureau à distance. Cochez la case « Autoriser le contrôle a distance », et mettez éventuellement un mot de passe, et si l’accès doit être confirmé.
La prise de contrôle ne sera seulement accessible que lorsque votre session sera ouverte.
Lire la suite…


SSH est un outil très puissant permettant d’établir une connection chiffrée entre une machine client et une machine serveur. Cet outil est principalement utilisé pour faire de l’administration sécurisée a distance, mais peux aussi servir a de nombreuses autres utilisations, notamment a réaliser des tunnels chiffrés.
Une connection SSH peut également servir à faire du transfert de fichier crypté, via le sftp (SSH file transfer protocol)
Lire la suite…

Commentaires fermés sur Mettre en place SSH sur Ubuntu ::
Ajouter un commentaire